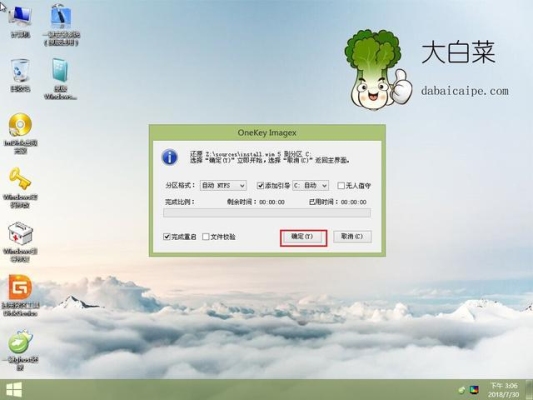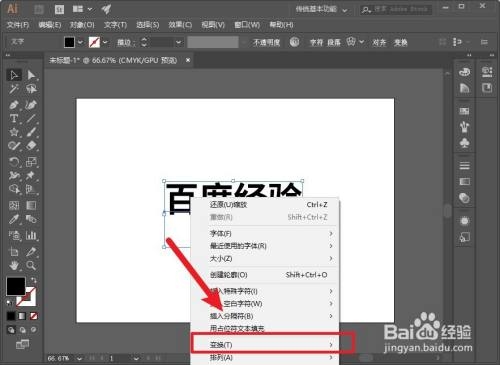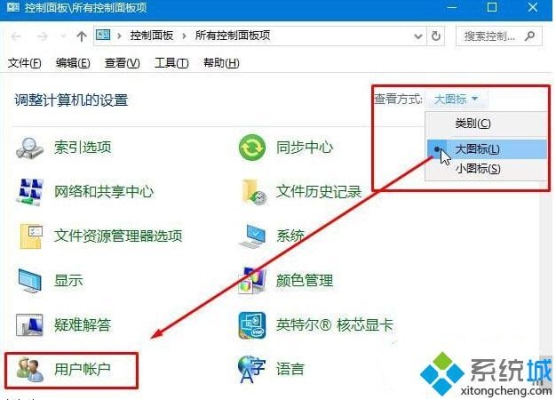大家好,今天小编关注到一个比较有意思的话题,就是关于大***快速分区要多久的问题,于是小编就整理了4个相关介绍的解答,让我们一起看看吧。
大***怎么给固态硬盘分区?
1、进入PE系统 我们将预先制作好的U盘启动盘插入电脑,按DEL键进入BIOS设置U盘启动。启动时会出现U盘启动菜单,选择“运行大***WIN8PEx64增强版”。
2、打开分区工具 进入PE桌面后,双击“DG分区工具”。打开后可以看到SSD没有使用,也没有分区。
3、新建分区 右键点击SSD空间,在弹出的菜单中点击“新建分区”。
4、划分大小 在出现的界面中,选择分区类型为“主磁盘分区”。我们的系统安装在主磁盘分区上,也就是所谓的系统盘。然后划分主盘分区的大小(如果把整个固态硬盘当做系统盘就不用划分了),同时在下面打勾“对齐到后面扇区号的整数倍” ,称为 4K 对齐。然后点击下方的“确定”。
5、创建扩展逻辑分区 创建一个扩展分区,然后为剩余空间创建一个逻辑分区,方法与系统分区相同。
6、保存并格式化 然后点击软件左上角的“Save Changes”,对SSD的分区进行格式化。它可以在之后使用。请记住将系统安装在主磁盘分区上。
电脑大***硬盘分区?
两种方法,1.先给新硬盘装系统再分区2.先把新硬盘分区再装系统用U盘制作U启动(U盘启动***,大***),再下载一个系统镜像。U盘一插,重启会进去U盘启动***或者大***的页面,然后选择重装系统…此处省略10000字,网上有教程我的电脑单击右键→管理→储存→磁盘管理由于固态内存小,内存不够了没办法演示
快速分区要勾选对齐分区吗?
需要,1、在电脑上插入大***U盘,重启电脑后不停按F12、F11或Esc等快捷键,弹出启动菜单,选择U盘选项,比如U*** KEY,回车;

2、从U盘启动进入大***主菜单,按上下方向键选择【02】回车运行win8pe精简版;

3、进入大***pe系统中,双击打开【DG分区工具】,右键选择固态硬盘,一般是带有SSD的选项,右键选择【快速分区】;

4、弹出这个界面,默认是MBR分区表,如果你想用UEFI+GPT安装系统,分区表类型就选择【GUID】,这边默认使用MBR分区表,适合所有系统,如果容量太少,直接自定义1个分区,主分区用于安装系统,容量35G以上,建议50G以上,最后需要勾选【对齐分区到此扇区数的整数倍】,默认是2048扇区,是原版系统默认对齐的扇区,你也可以4096扇区,都是表示4k对齐,点击确定;

5、开始执行分区操作,分区过程很快,马上就完成分区
大***怎么重新分区?
1、首先制作好大***U盘启动盘,然后在电脑u***接口插入大***U盘,重启后不停按F12、F11、Esc等启动热键选择从U盘启动;
2、启动进入大***U盘界面,选择【02】或【03】回车,运行PE系统;
3、进入大***PE系统后,双击【DG分区工具】打开DiskGenius,右键选择需要分区的硬盘,选择【快速分区】;
4、设置分区数目,分区的大小,卷标为【系统】要勾选【主分区】,用于装系统,勾选底部的【对齐分区】表示4k对齐,点击确定;
5、接着执行硬盘分区和格式化操作,等待完成即可,需要注意的是,在PE系统下系统盘盘符如果不是C,不用在意,这只是PE下显示的盘符,退出PE后就显示C盘。
到此,以上就是小编对于的问题就介绍到这了,希望介绍的4点解答对大家有用。